Dell S2722QC 27インチ 4Kモニターをレビューします。4Kの高精細な映像表示とUSB-C接続によるシンプルな接続で、作業効率の向上に貢献するモニターです。
また、MacBook Airとの互換性が高い一方、ゲーミングPC利用時には外部スピーカーの利用が推奨されます。
Dell S2722QC 27インチ 4Kモニターの特徴

今回紹介する「Dell S2722QC 27インチ 4K モニタ」は、4K解像度で高繊細な表示が可能、USB-C接続と65Wの電源供給により、ノートパソコンの充電と接続を簡単に行うことができます。
S2722QCは、S2722DCと比較して、4K解像度、10.7億色の表示色、HDMI2.0入力など、より高画質・高機能な仕様となっています。詳細な違いは下記の表をご覧ください。
| 項目 | S2722QC | S2722DC |
|---|---|---|
| 解像度 | 3840 x 2160 (4K) | 2560 x 1440 (QHD) |
| 最大表示色 | 10.7億色 | 1670万色 |
| リフレッシュレート | 60Hz | 75Hz |
| 映像入力端子 | HDMI2.0 x 2 USB-C x 1 (最大65W) | HDMI1.4 x 2 USB-C x 1 (最大65W) |

以下のようなDell S2722QCの便利な機能があるため、デスク周りをスッキリさせたい人にオススメです。
- USB-C接続
- 65W給電対応でノートPCへの充電と映像出力・データ転送を1本のケーブルで実現。デスク周りもスッキリ。
- 多様なポート
- USB 3.2 Gen 1 Type-Aポートで周辺機器の接続も容易。
- 内蔵スピーカー
- デュアル3Wスピーカー搭載。
- デュアルHDMIポート
- 複数の機器を接続し、簡単に切り替え可能。
- マルチタスク機能
- Dell EasyArrange、Picture-by-Picture(PBP)、Picture-in-Picture(PIP)で効率的な作業を実現。
Dell S2722QC 27インチ 4K モニターのスペック一覧
今回紹介している「Dell S2722QC 27インチ 4K モニター」のスペックリストです。
| メーカー | Dell | |
| シリーズ | S Series Type-C | |
| 型番 | S2722QC | |
| 発売時期 | 2021年8月 | |
| カラー | シルバー | |
| ディスプレイ | サイズ | 27インチ |
| 解像度 | 3840 x 2160 (4K) | |
| 輝度 | 350 cd/m2 | |
| コントラスト比 | 1000:1 | |
| 最大表示色 | 10.7億色 | |
| 視野角 | 178/178 | |
| タイプ | IPSパネル | |
| アスペクト比 | 16 : 9 | |
| 表面仕上げ | ノングレア(非光沢) | |
| タッチ | × | |
| リフレッシュレート | 60Hz | |
| 応答速度 | 4ms(GtoG エクストリーム) | |
| 色域 | sRGB : 99% | |
| FreeSync | 〇 | |
| フリッカーセーフ | 〇 | |
| 接続性 | 映像入力端子 | HDMI2.0 x 2 USB-C x 1 (最大65W) |
| その他接続端子 | USB 3.2×2 オーディオラインアウトx1 | |
| USBハブ機能 | 〇 | |
| オーディオ | スピーカー | 3W x 2 |
| 機械設備 | ピボット機能(回転) | ◯ |
| スタンド高さ調整 | ◯ | |
| チルト機能 | 〇 | |
| VESAマウント | 〇 | |
| 寸法&重量 | 寸法 | 2.18 x 24.08 x 14.35 cm |
| 重量 | 5.37 kg | |
| その他 | 付属品 | 電源ケーブル USB Type-Cケーブル |
| リンク |
製品パッケージと付属品
製品は化粧箱に梱包されて配送されます。

内容物は、モニタ本体、スタンドベース、スタンドライザー、ACケーブル、USB-C 3.2 Gen2 ケーブル x 1 – 1 m、組み立てマニュアルです。いたってシンプル!
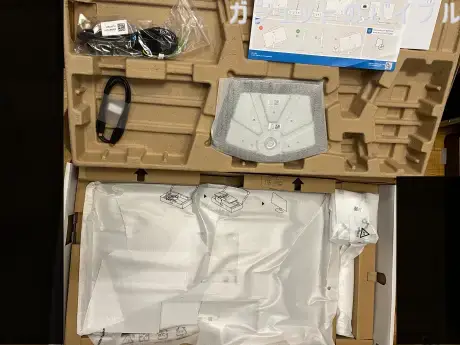
組み立て
組み立て時間は、約5分とひとりで簡単にできます。
モニタは、梱包された状態のまま組み立てができるため、キズや破損するのを低減できます。
モニタの取り付け面は、VESAマウントになっています。

スタンドライザー(爪2つ)をモニタに差し込みます。

「カチッ」と音が鳴ったことを確認し、さらにしっかりと固定されたことを確認します。

スタンドベースの裏に手で回せるネジがあるので、それとスタンドライザーを固定します。

以上で組み立ては完了です。
あとは、白いカバーがついた状態でモニタを設置する場所に移動します。
最後に白いカバーをはずします。
これなら、画面にキズをつけなくて済みます。
外観デザイン
ベゼルが細くスッキリしているため、27インチという画面の大きさをあまり感じません。

画面の調整
今回紹介している「Dell S2722QC 27インチ 4K モニター」には、ピボット機能(回転)、スタンド高さ調整、チルト機能がついています。
ですので、左右の回転、上下の回転、高さの位置調整ができますのでユーザーの体格や好みに合わせた最適なポジションに調整できます。
これらの機能すべてが揃っている商品はあまり多くないので、この商品の強みとなっています。
画面の回転
本商品には、横長に使っているディスプレイを縦長に回転して使用することもできます。
しかし、おそらく普通に90°回転させるだけでは、モニタが机に当たり回転させることはできません。
ですので、一度モニタを天井に向けるように傾けます。
その次に、モニタを回転させます。
最後にモニタの傾きを自分の目線に合うように戻します。
接続端子
接続端子は、下表のとおりUSB Type-Cがあったりと豊富に取り揃えられています。一方、DisplayPortは非搭載です。
また、USB Type-Cポートは最大65Wの給電に対応。MacBook Airなど一部のノートPCへの給電が可能です。ご使用の機器の消費電力をご確認ください。

- 1. セキュリティロックスロット
- 2.電源コネクター
- 3.HDMI 2.0ポート X 2
- 4.USB Type-Cアップストリーム ポート(DisplayPort 1.4でのAltモード、電源供給最大65 W)
- 5.音声ライン出力ポート
- 6.超高速USB 5 Gbps(USB 3.2 Gen 1)Type-Aポート
- 7.スピーカー X 2
- 8.超高速USB 5 Gbps(USB 3.2 Gen 1、BC 1.2充電対応)
内蔵スピーカーの音質
スピーカーは合計2基搭載。
内蔵スピーカーはデュアル3W出力です。ビデオ会議やYouTube視聴などには十分ですが、音楽鑑賞には物足りなさを感じることがあります。音質にこだわる場合は、外部スピーカーの使用を推奨します。
操作ボタン
モニタの右下に5つのボタンがあります。
- 電源ボタン
- キャンセルボタン
- メニューボタン
- ショートカット2(カスタマイズ可能)
- ショートカット1(カスタマイズ可能)
ボタンに印字がないため、慣れるまで操作に戸惑うかもしれません。
電源ボタンは白色LEDを頼りに判別できます。その他のボタンは一度押すとOSDメニューが表示され、操作ボタンが点灯します。
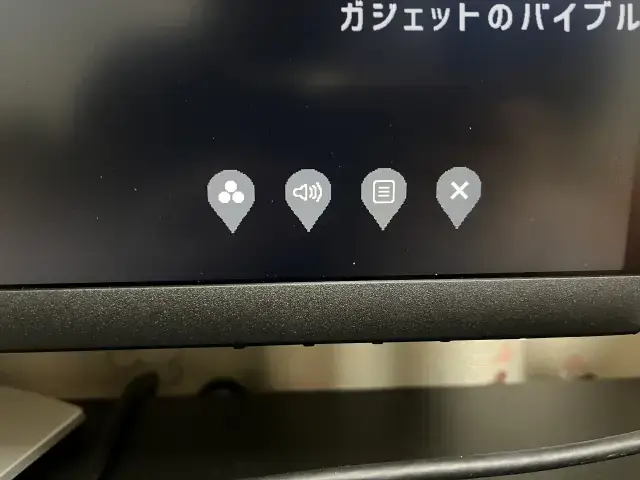
ショートカットボタンは、入力信号や音量など、よく使う機能にカスタマイズ可能です。
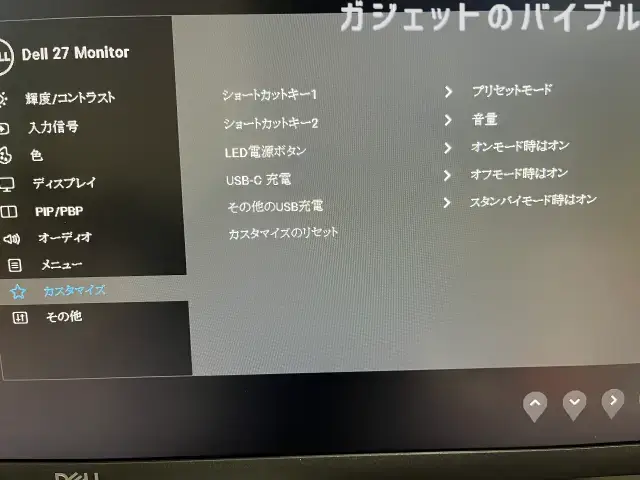
色表現
色の表現力は、最大表示色は10.7億色、色域はsRGB : 99%であり、正確な色再現が可能です。

最適な視聴距離
27インチモニターの最適な視聴距離は、102cmから136cmです。
Dell S2722QC 27インチ 4Kモニター レビューまとめ
Dell S2722QCは、4K解像度、USB-C接続による利便性、豊富な機能を備えた高性能モニターです。オフィス用途だけでなく、様々なシーンで快適な作業環境を提供します。3年間の無輝点交換保証も付帯しています。


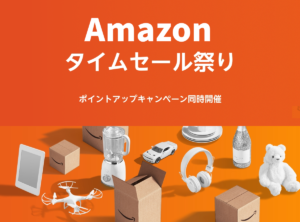


コメント